本文介绍了TP-Link MR系列3G路由器的无线路由模式设置方法,TL-MR系列路由器包括TL-MR10U、TL-MR11U、TL-MR12U、TL-MR13U各个版本(不包括TL-MR3420),本文用TL-MR11U路由器为例,给大家演示MR系列3G路由器的无线路由模式的相关配置方法。
本文介绍的设置方法适用于:TL-MR10U、TL-MR11U、TL-MR12U、TL-MR13U等型号的3G路由器;注意:TL-MR12U和TL-MR13U带有一个硬件模式开关,只需要将硬件拨动到Router模式;TL-MR10U、TL-MR11U需要登陆路由器管理界面将系统模式修改为Router模式。
在无线路由(Router)模式下,TP-Link MR系列3G路由器和普通的无线路由器并没有区别,这时WAN/LAN共用接口相当于普通路由器的WAN接口,计算机只能通过无线的方式连接到路由器。

步骤一:设置电脑IP
首先需要把笔记本电脑的无线网卡(适配器)的IP地址配置为自动获取(动态IP地址),否则电脑将无法连接到TL-MR11U路由器的无线网络;配置方法请阅读文章:电脑动态IP地址设置方法。
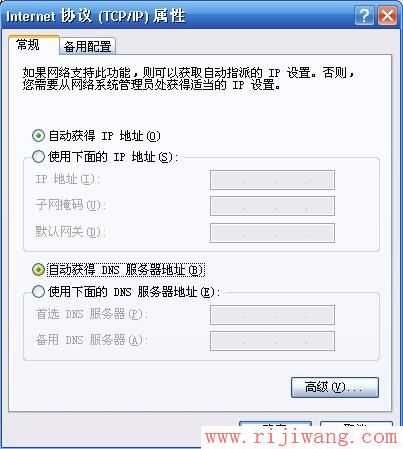
步骤二:连接TL-MR11U路由器
启用笔记本电脑上的无线功能,搜索无线信号,在搜索到的结果列表中,找到TL-MR11U路由器的无线网络名称(SSID),点击连接即可。PS:TL-MR11U路由器的无线网络默认未设置验证密码,可以直接进行连接。
步骤三:设置3G路由器
(1)、启用电脑上的任意一款浏览器,在浏览器的地址栏中输入:192.168.1.1并按下回车(Enter)键——>在弹出的对话框中输入默认的用户名和密码:admin——>点击“登录”。(192.168.1.1打不开?点击阅读:TP-Link路由器192.168.1.1打不开解决办法)
(2)、首次登录时会自动弹出“设置向导”如下图所示,如果为弹出,点击菜单中的“设置向导”按钮启动。
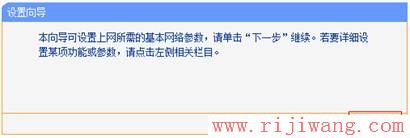
(3)、选择“无线路由模式”——>“下一步”。

(4)、选择上网方式:目前国内用的最多的是PPPoE(ADSL虚拟拨号)这种上网方式,本例也将以这种放为例进行介绍。

(5)、填写“上网帐号”、“上网口令”,就是宽带运营商提供的上网用户名和密码——>“下一步”。
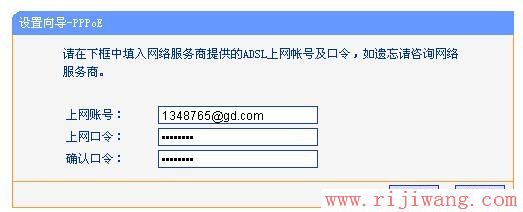
(6)、“无线状态”选择:开启——>“SSID”和“PSK密码”请根据自己的需求自定义设置,但需要注意SSID不能使用中文——>“下一步”。
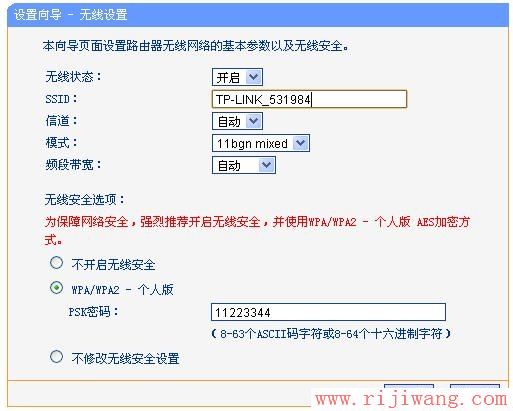
(7)、点击“完成”,然后TL-MR11U路由器会自动进行重启,重启完成后,所有的配置才会生效。
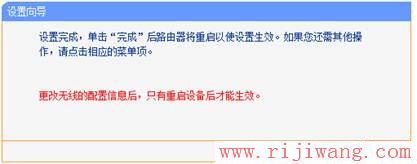
再次连接TL-MR11U路由器
由于重新配置了TL-MR11U路由器的无线网络,更改了SSID并设置了PSK密码,因此电脑上保存的无线连接会失效,笔记本电脑必须重新连接到TL-MR11U路由器的无线网络才能上网。


